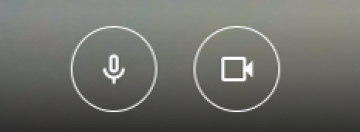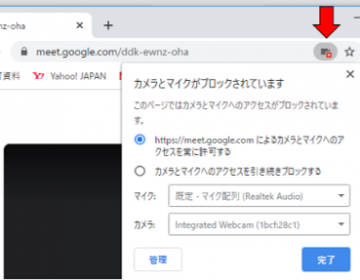学校で使う端末とアカウント・アプリ よくあるご質問
- 更新日:
- ID:8204
学校で使う端末は?
Chromebook(クロームブック)というGoogleが提供するChrome OSを搭載したノートブックパソコンです。Chrome OSはWindowsやMac OSのように、アプリケーションやデータをパソコンではなく、インターネット上(クラウド)に保存する仕組みになっています。つまり、インターネットに接続してクラウドサービスを利用することを前提とした仕様になっていることが大きな特徴のひとつです。
他に、ソフトウェアをインストールしないので電源を入れてからの立ち上がりが早いことや外部からのセキュリティリスクを低減できることも特徴のひとつです。本体価格や運用にかかる費用を抑えることもできます。
Google Workspace for Educationとは?
Google社の教育プログラムのひとつで、教育機関向けにカスタマイズされたGoogleのツール・サービスのパッケージのことです。クラス管理や整理ができるポータルサイトを簡単に作成することができる「Google Classroom」をはじめ、メール、カレンダー、ドライブ(データ保存機能)、ドキュメント(文書作成・スプレッドシート・プレゼンテーション)、ビデオ通話などがあります。児童・生徒は各自のアカウントを使用し、すべてのファイルをインターネットを通じて管理するため、いつでもどこでも必要な情報にアクセスし、編集することができます。またファイルを共有すると、複数人で同じファイルを同時に使用できるため、ファイルの管理が容易です。
特徴
- すべてのアプリが無償で利用可能
- すべてのアプリはクラウド上で利用するアプリのためインストール不要
メリット
- すべてのデータは自動保存される
- 端末が万が一破損してもデータはすべて守られる
- 端末・ブラウザを選ばず利用できる
児童・生徒が使用するGoogle Workspace for Educationの主なツール
- Google Classroom……クラス単位でお知らせを共有したり課題を出したりできます。
- Googleフォーム……手軽にアンケートやテストを作成・配布・回収・分析できます。
- Googleカレンダー……予定を書き込んだり、他の人と共有したりできます。
- Googleドライブ……ファイルを安全に保存して、アクセス、共有できます。
- Googleドキュメント……文書を作成できます(Wordと類似)
- Googleスプレッドシート……表計算できます(Excelと類似)
- Googleスライド……プレゼンテーションを作成できます(Powerpointと類似)
- Google Meet……ビデオ電話ができます。
- Jamboard……ホワイトボードにお絵かきする感覚で描画できます。
Google Workspace のアカウントとGoogleの個人アカウントの違いは?
Googleアカウントの場合はユーザー個人で作成し、全て自己責任で利用します。Google Workspace for Educationアカウントの場合は学校の管理者がアカウント発行、ドライブの権利設定、パスワード管理などを行います。
また、データの保存容量に差があり、Googleアカウントでは15GB、Google Workspace for Educationアカウントは容量無制限となります。
ログインできません。
打ち間違いが多くなっています。ユーザー名やパスワードをご確認ください。
(注)特に大文字・小文字の打ち間違い、アルファベッドの「o」と数字の「0」の間違いが多くなっています。
学習や児童・生徒に関わることではすべてGoogle Workspace for Educationアカウント(メールアドレスの後半が@g.himeji-hyg.ed.jp)を使用します。Googleアプリを使用する際に不具合が起こったときは個人のアカウントでログインしていないか確認してください。
ネット環境や個別の端末の操作につきましては、環境がご家庭により異なるためお答えすることができませんので、メーカー、契約会社等に問い合わせてください。
ログインできましたが、メールボックスが開きません。
既にGoogleアカウントをお持ちの場合(スマートフォンのAndroid端末をご使用の方はGoogleアカウントを持っています)、個人のGoogleアカウントでログインしている可能性があります。児童・生徒のG Suiteアカウント(メールアドレスの後半が@g.himeji-hyg.ed.jp)に切り替えるかログインし直してください。
学習や児童・生徒に関わることではすべてG Suiteアカウント(メールアドレスの後半が@g.himeji-hyg.ed.jp)を使用します。Googleアプリを使用する際に不具合が起こったときは個人のアカウントでログインしていないか確認してください。
Google Classroom(クラスルーム)に入れません。
すでに参加しているクラスに入れないとき
- 「アカウントが見つかりませんでした」と表示される場合
メールアドレスが間違っています。アドレスをもう一度確認してください。特にアルファベットの「o」と数字の「0」などの入力ミスが多いです。 - 「有効なメールアドレスまたは電話番号を入力してください」と表示される場合
全角で入力されているかもしれません。すべて半角入力してください。とくに「@」が全角になっている場合が多いです。 - 「ご利用のパスワードは〇ヶ月前に変更されています」と表示される場合
すでに仮パスワードを変更しています。リセットが必要な場合がありますので学校に連絡をとってください。 - パスワードを忘れた場合
パスワードのリセットが必要ですので学校に連絡してください。本人確認を行い次第仮パスワードを設定します。 - ログインできてもクラスが見つからないとき
個人のGoogleアカウントでログインしている可能性があります。G Suiteアカウント(後半が@himeji-hyg.ed.jp)でログインし直してください。
新しいクラスに参加するとき
- クラスのコードを入力してもクラスが見つからないとき
コードを入力し、「このクラスコードに該当するクラスはありません」と表示されたときは入力したコードが間違っている可能性があります。アルファベッドの小文字大文字の区別や、数字の「0」とアルファベッドの「o」の違いなどよくご確認ください。それでも該当するクラスが見つからないときは、配布されたクラスコードが間違っているか、変更された可能性があります。学校に問い合わせてください。 - 「クラスコードは適切ですが、現在のアカウントにはアクセス権がありません」と表示されたとき
個人のGoogleアカウントでログインしている可能性があります。Google Workspace for Educationアカウント(後半が@himeji-hyg.ed.jp)でログインし直してください。
ポリシー違反に関するお知らせ
スマートフォンでGoogleクラスルームのアプリを開こうとしたとき、「ポリシー違反に関するお知らせ」というメッセージが出てアプリが開けないことがあります。Googleクラスルームは情報漏洩防止のため、画面ロックをかけているスマートフォンでしか使用できません。画面ロックをかけていない場合は、設定してください。
Google Meetができない
先生が参加していない場合はGoogle Meetへの参加はできません。先生が参加するまでお待ちください。
Google Meetに参加する方法は以下の3つです。
- クラスルームから参加する。
- 会議コードを打ち込む。
- 招待メールから参加する。
スマートフォンでGoogle Meetに参加する場合、あらかじめGoogle Meetのアプリをダウンロードしておく必要があります。アプリをダウンロードしているのに、クラスルームや招待メールからうまくGoogle Meetの画面が開かないときは、Google Meetのアプリにすでに他のGoogleアカウントでログインしている可能性があります。Google Meetのアプリでいったんログアウト後、G Suiteアカウント(後半が@g.himeji-hyg.ed.jp)でログインし、再度Google Meetを起動してください。
Google ClassroomからGoogle Meetに参加できない(カメラアイコンが見つからない)
クラスルームからGoogle Meetに参加するには「ストリーム」のクラス名のすぐ下にあるリンクをクリックするか、「授業」ページのカメラのアイコンをクリックします(スマートフォンでは設定の歯車アイコンの横にカメラアイコンが表示されます)。これらは先生がGoogle Meetを設定しているときにしか表示されないので、表示がないときはGoogle Meetに参加することができません。授業や会議の予定があるのにリンクやアイコンの表示がないときは、学校まで問い合わせてください。
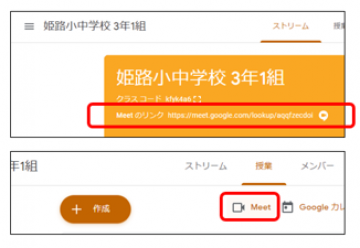
会議コードを打ち込んだのにGoogle Meetに参加できない
会議コードで参加する場合、Google Meetのアプリを開き会議コードを入力します。
- 「その文字は使用できません」と表示される
⇒全角で入力されています。半角で入力してください。 - 半角で入力しているのに会議が見つからない
⇒入力したコードが間違っている可能性があります。アルファベッドの小文字大文字の区別や、数字の「0」とアルファベッドの「o」の違いなどよくご確認ください。それでも該当する会議が見つからないときは、配布された会議コードが間違っているか、変更された可能性があります。学校に問い合わせてください。
招待メールから参加できない
招待メールかが届いた場合、メールに記載されているURLをクリックするとGoogle Meetの画面が開き、「参加する」ボタンを押すだけでGoogle Meetに参加できます。招待メールが届かない、URLが無効になっているなどの場合は学校へ問い合わせてください。
その他
Google Meetそのものに不具合が起きている可能性があります。
Google Workspace ステータス ダッシュボード別ウィンドウで開く(Google公式のステータス情報を確認できるページです)にアクセスし、Meetの横のアイコンが緑になっているか確認します。
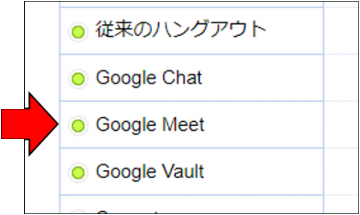
アイコンが黄色または赤色のときはGoogle Meetで問題が発生しているか、Google Meetを利用できない状態です。Google Meetが正常に動作するようになるまで、Google Meetは使用できません。
Google Meetで自分の映像が映らない・声が届かない
カメラとマイクへのアクセスがブロックされています。アイコンをクリックして許可してください。
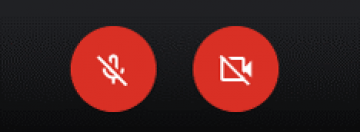
ブロックされている状態
ブラウザのアドレスバー右側のカメラのアイコンからでも設定を変更できます。「常に許可する」を選択してください。
カメラとマイクのアクセスを許可しようとすると、「カメラが見つかりません」「マイクが見つかりません」と表示される
Google Meetを開いているブラウザのアドレスバーの左側の南京錠のアイコンをクリックしてください。「カメラ」「マイク」の許可設定が表示されるので、「確認」や「ブロック」になっている場合は「許可」に変更し、変更後はブラウザの更新を行ってください。
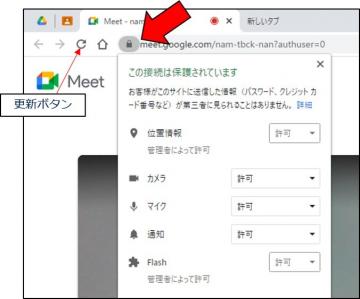
お問い合わせ
姫路市立総合教育センター